SharePoint 2013 bringt einen neuen Feldtyp “Geolocation” mit. Hiermit können Längen- und Breitengrade in einer SharePoint-Liste abgespeichert werden. Ganz klar: das Ziel ist eine Darstellung mit Bing Maps.
Aber wo starten? Eine Liste anlegen, ein Feld hinzufügen und den Datentyp “Geolocation” auswählen ist leider nicht. Der Datentyp wird nicht angeboten.
Ein Feld, das den neuen Datentyp verwendet muss mittels Programmcode angelegt werden. Die Field-Definition kennt den neuen Type “Geolocation”.
<Field ID="{ef1e2475-c83c-49ae-894c-0835fe55760a}"
Name="Location"
DisplayName="Location"
Type="Geolocation"
Required="FALSE"> Möchte man nicht zu viel Code erstellen, hilft das Visual Studio 2012 weiter. Eine Listendefinition kann mittels Editor angelegt werden. Das XML-Coding gehört der Vergangenheit an. Und der Editor kennt bereits den neuen Datentyp:

Diese Listeninstanz wird mittels Visual Studio deployed. Das Geo-Feld in der Liste muss “Location” heißen. Doch dazu später mehr.
Legt der Benutzer nun in der Liste einen neuen Eintrag an, wird das Location Feld mit zwei Hyperlinks gerendert. “Specify location” führt zum gezeigten Eingabe-Dialog für Latitude und Longitude.

Nach Bestätigen der Eingabe, wird der Feldinhalt mit Bing Maps dargestellt.
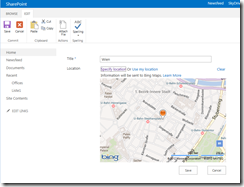
Um Bing Maps in SharePoint 2013 nutzen zu können ist es notwendig bei Bing Maps einen Key zu beantragen. Unter https://www.bingmapsportal.com/ reicht die Angabe einer Live ID um zu einem gratis Developer oder Demo Key zu gelangen.
In der Management Shell von SharePoint 2013 ist der Key zu hinterlegen. Nur dann werden die Karten dargestellt. Das Commandlet “Set-SPBingMapsKey” dient dazu.

Map-View
neben dem neuen Datentyp wird auch ein neuer View-Typ mitgeliefert. Enthält eine Liste ein Feld vom Typ Geolocation und dieses Feld trägt den Namen “Location” kann ein neuer View angelegt werden. Bei der Auswahl des View Types steht nun “Map View” zur Verfügung.

Die Location Spalte muss nun im View ausgewählt werden. Hat die Spalte einen anderen Namen als “Location” lernt man sehr schnell den Code von SharePoint kennen. Insb. wenn das Visual Studio gerade an den SP-Prozess attached ist. (Ist auch lehrreich, aber führt im Moment zu weit)
Die fertige Listenansicht als Karte:
