Microsoft setzt immer mehr auf “Self Service BI” und bringt laufend neue Komponenten. Zwei neue Werkzeuge sind Power Query und Power Map.
Power Query vereinfacht die Abfrage und Aufbereitung von externen Daten und Power Map ermöglicht die Darstellung von Diagrammen auf einer Weltkugel.
PowerQuery
PowerQuery ist ein Add In für Excel 2013 oder Excel 2010. (Download) Nach der Installation, die .NET 3.5 benötigt wird das Excel-Ribbon um die Karte “Power Query” erweitert.
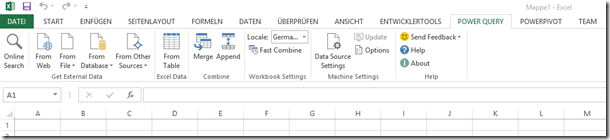
Von hier aus, hat der Benutzer die Möglichkeit verschiedene externe Datequellen einzubinden. Neben den üblichen relationalen Datenquellen wie SQL Server, SQL Azure, Postgress, DB2, usw… sind nun auch Hadoop oder die MS Variante von Hadoop, HDInsight als Datenquellen möglich. Auch Facebook steht als Datenquelle zur Verfügung.
Besondern spannend ist die Datenquelle “From Web”. Hier ist eine URL anzugeben und Power Query analysiert den HTML-Response auf Datentabellen und bietet einen Zugriff auf diese Daten.
Unter http://en.wikipedia.org/wiki/List_of_countries_by_number_of_Internet_users finden wir eine Liste der Internet-User pro Land. Diese Daten möchte ich in einem GeoFlow Diagramm oder genauer einer “Power Map” darstellen.
Diese Liste:

wird zu folgendem Diagramm umgewandelt:
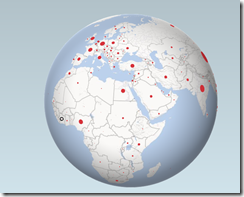
Nach dem “From Web” als Datenquelle ausgewählt wurde, muss der Link zu der Seite eingetragen werden.
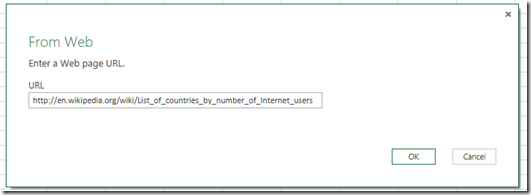
Danach öffnet sich der “Query Editor”. Hier werden die gefunden HTML Tabellen angezeigt und der Benutzer kann die richtige auswählen. Nach der Auswahl der Tabelle werden bereits die gefunden Daten angezeigt.

In diesem “Query Editor” werden nun einzelne Schritte zur Datenmanipulation definiert in Form einer Formelsprache gespeichert, sodass später diese Schritte automatisiert von Power Query bei einer Aktualisierung der Daten ausgeführt werden können.
Für das Diagramm sind nur die Spalten Country und Internet Users wichtig. Die restlichen Spalten müssen nicht behandelt werden. Rechtsklick auf einen Spalten-Header bringt ein Kontextmenu zum Vorschein um Spalten auszublenden, den Datentyp zu verändern und ähnliche Datenmanipulationen.
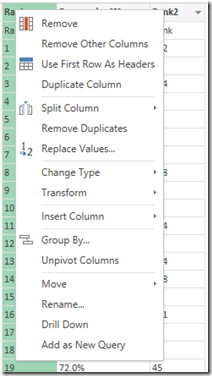
Als nächstes ist der Datentyp der Spalte Internet Users zu ändern. aus dem Text muss eine Zahl ermittelt werden. Leider stehen im Text “,”. Diese müssen zunächst ersetzt werden. Hierzu wird aus dem Kontextmenü der Spalte “Internet Users” die Funktion “Replace Values…” verwendet.
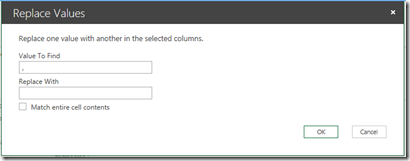
Im Query Editor Fenster kann der aktuelle Zustand der Daten jederzeit eingesehen werden. Im Rechten Bereich werden auch jeweils die bisher definierten Schritte angezeigt und pro ausgewähltem Schritt kann die Formel zur Datenänderung betrachtet werden. Wir stehen derzeit bei diesem Bild:

Die Formelsprache ist fast selbsterklärend:

Nächster Schritt ist die Datentyp-Umwandlung die analog zur Replace Funktion als ein weiterer Schritt eingetragen wird.
Bevor wir die Daten richtig verwenden können, muss noch eine fehlerhafte Zeile gefiltert werden. Der Spaltentitel wurde auch als Datenzeile angezeigt. Die Filterung geschieht über den Spaltenkopf analog zur Filterfunktion in Excel und führt zu folgendem Schritt:
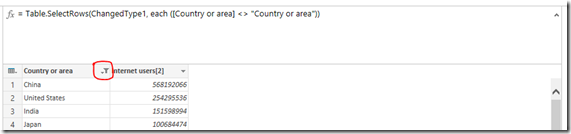
Abschliessend wird im QUery Editor, der Abfrage ein passendern Titel gegeben. Links ober wird “Query1” zu “InternetUsers”

Mit einem Klick auf “Done” werden die Daten in Excel übernommen und als Datentabelle dargestellt.
im rechten “Task Pane” von Excel besteht die Möglichkeit die Abfrage wieder zu bearbeiten.
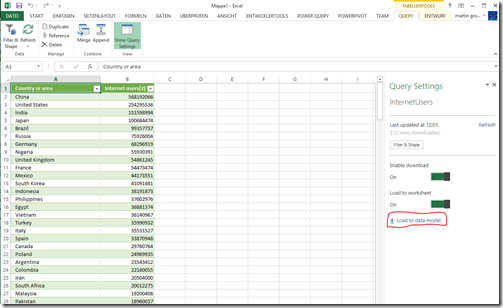
Der Menüpunkt “Load to data model” lädt die Daten in ein Power Pivot Datenmodell und kann dann über Power Pivot weiter verwendet werden.
Wir haben nun mit wenigen Klicks Daten aus einer Website in Excel übernommen. Und können diese Schritte automatisiert ablaufen lassen.
Power Map
Der nächste BI-Teil, Power Map, ist ebenfalls ein neues Add In für Excel. welches hier zum Download zur Verfügung steht: Download
Dieses Add In erweitert in der Karte “Einfügen” das Ribbon um den Punbkt “Map” in der Gruppe “GeoFlow”. Hier ist der ursprüngliche Code Name “GeoFLow” noch nicht auf den neuen Namen “Power Map” geändert worden. 

Nachdem eine neue Map eingefügt wurde, wird der GeoFlow Editor gestartet.
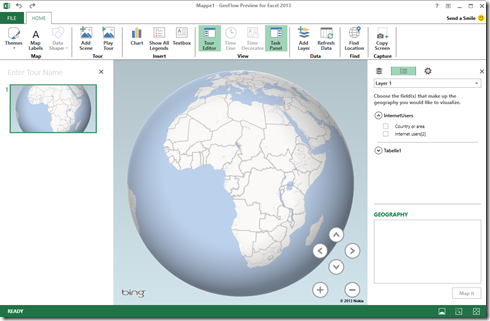
Der erste Schritt besteht darin, ein Feld für die Angabe der “Geography” auszuwählen. In unserem Fall, finden wir die Tabelle “Internet Users” vor, die wir zuvor in das Power Pivot Model geladen hatten. Aus dieser Tabelle wählen wir das Feld “Country or area”
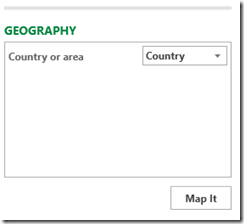
Für jedes Feld, das hier angegeben wird, kann bestimmt werden wie dieses zu interpretieren ist. Hier ist die Eigenschaft “Country” richtig, da in dem Feld der Ländername steht. Aus dieser Information wird nur mittels Bing-Dienst die genaue Position des Datenwerts auf der Landkarte ermittelt. Möglich sind hier Angaben wie City, State, Adress. Aber auch Längen- und Breitengrad kann angegeben werden.
Ein Klick auf “Map It” führt zum zweiten Teil der Einstellungen. Nun müssen die Datenwerte defineirt werden. Welches Feld beinhaltet die Datenwerte zur Darstellung? und welche Darstellungsform soll verwendet werden. Es stehen “Column”, “Bubble” und “Heat Map” zur Verfügung.
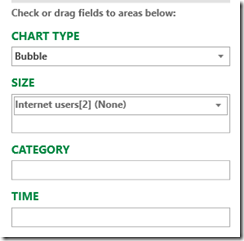
Soabald die Werte gesetzt wurden, steht dem Benutzer die Karte zur Verwendung zur Verfügung. Mit der Maus kann die Kugel gedreht werden und mittels Mausrad gezoomt werden.
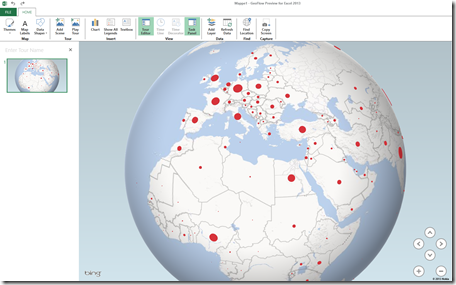
Es stehen einige Vorgefertigte Designs zur Verfügung um das Look & Feel anzupassen. Auch besteht die Möglichkeit eine “Tour” anzulegen. Eine Tour ist eine Präsentation von verschiedenen Ansichten auf die Weltkugel. So kann schon ein Flug über die Erde abgespeichert werden und bei einer Präsentation automatisch ablaufen.